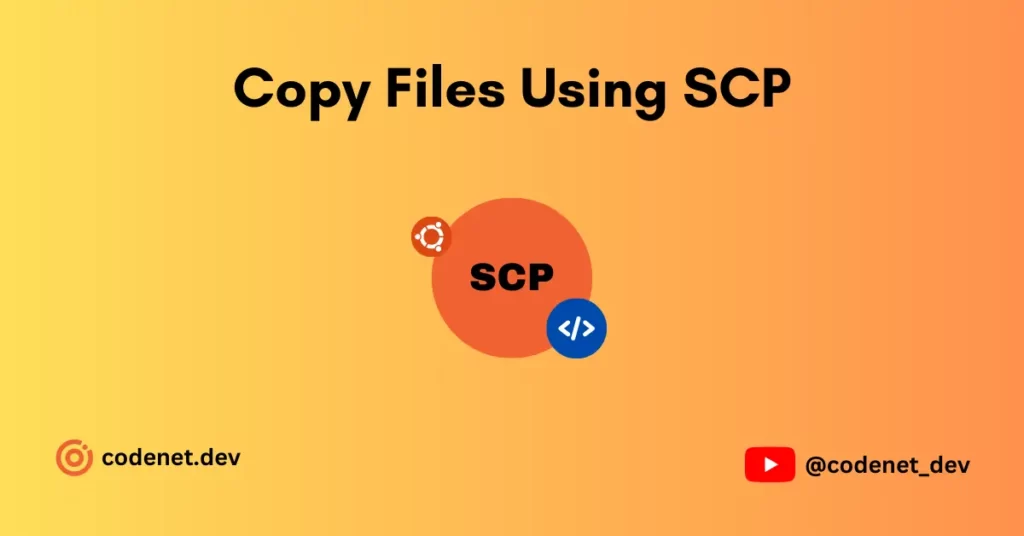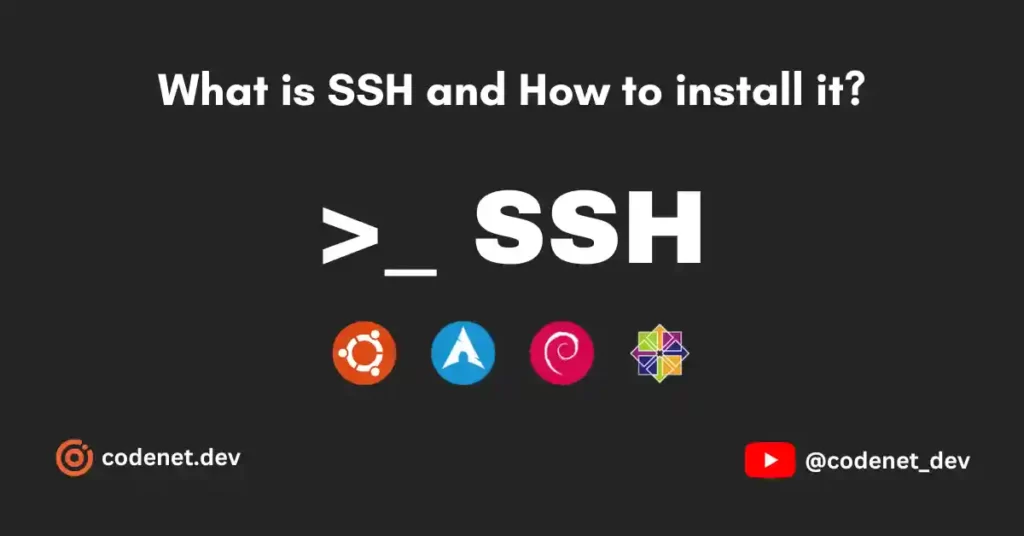Introduction:
Copying files between machines is a common task in the world of system administration and remote computing. Whether you’re transferring important documents or backups, the ability to efficiently move files from one machine to another is invaluable. One of the most versatile and efficient methods for achieving this is through the terminal. In this guide, we will explore the process of copying files from your local machine to a remote server or vice versa using the command line. We’ll cover the essential commands, protocols, and best practices for successful file transfers.
Choosing the Right Tool
Before we dive into the commands and procedures, it’s essential to choose the right tool for the job. When it comes to copying files in a terminal, two commands stand out: scp and rsync.
scp (Secure Copy Protocol) is a simple and secure method for transferring files between two machines using SSH (Secure Shell). It’s perfect for one-time transfers or when you need to quickly copy a file securely.
rsync is a powerful utility that not only copies files but also synchronizes them. It’s an ideal choice for tasks involving backups, large file sets, or frequent updates. rsync can efficiently copy only the differences between files, saving time and bandwidth.
Using scp for Simple File Transfers
For straightforward file transfers, scp is the tool of choice. The basic syntax is as follows:
scp /path/to/local/file username@remote_host:/path/to/destination
For example, to copy a file named “example.txt” from your local machine to a remote server, you can use the following command:
scp example.txt username@remote_server:/path/to/destination
scp securely transfers the file using SSH. Make sure to replace “username” with your remote username, “remote_server” with the server’s hostname or IP address, and “/path/to/destination” with the destination directory on the remote machine.
Using rsync for Efficient and Synchronized Transfers
When dealing with larger files, directories, or the need for synchronization, rsync shines. The basic syntax for rsync is:
rsync options /path/to/local/file username@remote_host:/path/to/destination
For example, to synchronize a local directory named “mydata” with a remote server, you can use:
rsync -avz mydata/ username@remote_server:/path/to/destination
Here, the -a flag stands for archive mode, which preserves permissions and other attributes. The -v flag is for verbose output, and the -z flag enables compression during the transfer, reducing bandwidth usage.
Practical Examples
Let’s explore some practical scenarios. You can use scp and rsync for various purposes, such as:
1. Uploading a File to a Remote Server:
scp example.txt username@remote_server:/path/to/destination
2. Downloading a File from a Remote Server:
scp username@remote_server:/path/to/remote/file /path/to/local/destination
3. Synchronizing a Directory with a Remote Server:
rsync -avz mydata/ username@remote_server:/path/to/destination
4. Synchronizing a Remote Directory with Your Local Machine:
rsync -avz username@remote_server:/path/to/remote/data/ /path/to/local/destination
Best Practices
To ensure successful file transfers, here are some best practices:
- Always use secure protocols like
scporrsyncover SSH to protect your data during transit. - Double-check file paths and ensure that both local and remote paths are accurate.
- Use absolute paths whenever possible to avoid confusion.
- Consider using key-based authentication for SSH connections to streamline the login process.
- Test your commands with small files or directories before transferring large or critical data to avoid mistakes.
Conclusion
Copying files to another machine through the terminal can be a powerful and efficient process when done correctly. By choosing the right tool, understanding the basic commands, and following best practices, you can securely and seamlessly transfer files between your local machine and remote servers. Whether it’s a single document or an entire directory, the terminal provides the flexibility and control you need to manage your data efficiently.